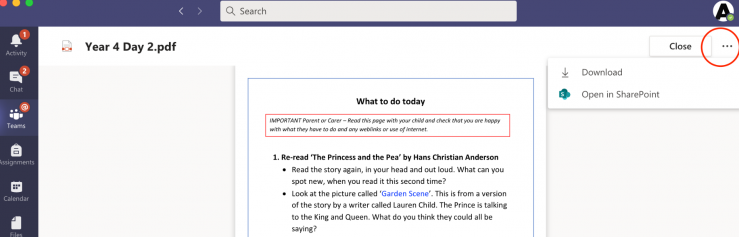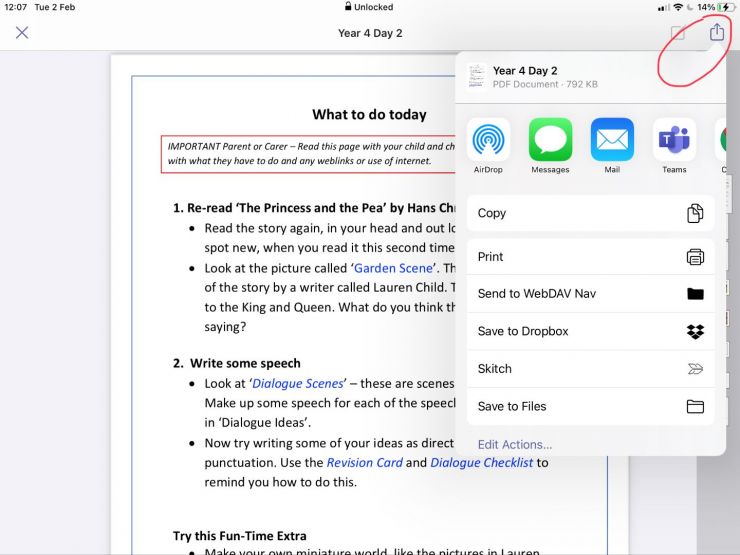Using the Files tab in Teams
All the files you need to do your work are saved every week in the Files tab on each channel. When you click on a file, it opens in the Teams viewer. That's often all you need to do. If it's a movie, it will play; if it is a Powerpoint, you can click your way through the slides, and if it is a pdf or a Word document you can zoom in and out and scroll up and down.
Sometimes, there might be hyperlinks in the files for you to click on. Depending on what type of device you are using, these might not seem to work. but don't worry, there are several ways to open the links. Watch the video below for some suggestions.
Control and click
If you are in Teams on a computer, you might find that you need to hold down the Control key (Ctrl on a PC) or Command key (Command on a Mac) while you click the hyperlink. You can find that key to the left of the space bar on your keyboard. Sometimes there's another one to the right of the space bar.
This should open the link in a window in your browser - for example, Chrome, or Edge, or Safari. You might not see it straight away, because it might be hidden behind your Teams app. Minimise Teams, or switch to your internet browser and see if it has opened up there.
Some links will take you to another document saved in Teams - in this case it will ask you whether you want to open it in Teams in the browser or in the App. You can choose either.
Download, export, or open in Sharepoint
If clicking doesn't work, even with the Control or Command key, then all is not lost! You just need to open the file outside of the Teams viewer. To do this, go up to the top right hand corner and click on the three dots (on a computer) or the Export icon (on a mobile device).